Sunday, 1 July 2018
10 Most Wanted Quick And Easy Ways to Speed Up a Slow PC Running Windows 7 8 or 10
10 Most Wanted Quick And Easy Ways to Speed Up a Slow PC Running Windows 7 8 or 10

Normally windows PCs is hardly to slow down but for your windows system to slow you should have it at the back of your mind that there must be some certain reasons for the slowness or the halt of your PC.
In case you are facing any trouble with your system should not keep your mind in a scaring mode, as we know that with these acts so many problems can find and fix.
See Also:BASIC 10 USEFUL WINDOWS COMMANDS YOU SHOULD KNOW FOR FAST ACCESS
Find Resource-Hungry Programs
At times your system may be running so slow, due to some applications taking up more space than the other which therefore render other applications with limited space and this can cause your system slowness.
To find out the program that is taking up more space in your system. To do these open the task manager or you can quickly press CTRL+Shift+Escape or CTRL+ALT+Delete to open the task manager on windows 8,8.1, and 10. The new Task Manager provides an upgraded interface that color-codes applications using a lot of resources. Click the �CPU,� �Memory,� and �Disk� headers to sort the list by the applications using the most resources. If any application is using too much resources, you might want to close it normally � if you can�t, select it here and click �End Task� to force it to close.

Close System Tray Programs
There are many applications which most often run in the system tray, or notification area. Some of these applications runs automatically at the startup of the system and keeps on running in the background unknowingly and therefore keeps on slowing the system functionality in carry out basic task that takes less time in executing but due to this applications running in the background of the system keeps on slowing the system.
To stop the background applications from running go to bottom right corner of your system, click the up arrow icon near the tray, follow by right clicking any of the applications that you don�t want to continue running in the background and close the application to free up some memory for other applications that you want to run in your system.
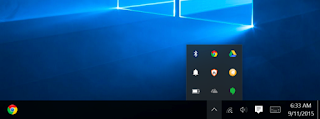
Disable Startup Programs
Just like the previous step to free up memory we will note that there are some applications which startup automatically after booting the system and we look at the way to stop them but for this step we are going to look at how to stop them from starting up automatically and consuming our system spaces.
To achieve this, just like the earlier procedure open the task manager and launch it, after launching select the startup tab and disable the applications you don�t want to start up automatically.
Note: windows will tell you the applications that slows down your system by telling you execution time and that information will help in carry out this task successfully.
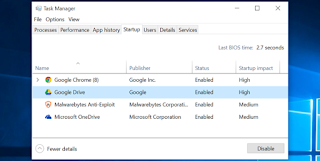
Reduce Animations
Animations is one of the factors which also slow your system function. For example, Windows can minimize and maximize windows instantly if you disable the associated animations, to free up space you need to reduce your system level of animations.
To disable animations, press Windows Key + X or right-click the Start button and select �System.� Click �Advanced System Settings� on the left and click the �Settings� button under Performance. Choose �Adjust for best performance� under Visual Effects to disable all the animations, or select �Custom� and disable the individual animations you don�t want to see. For example, uncheck �Animate windows when minimizing and maximizing� to disable the minimize and maximize animations.

Lighten Your Web Browser
There are some add-ons your browser which slows down your PC, to minimize this you should use less browser extensions to avoid the slowness of your PC but for the sake of the tutorial we are going to see how you remove some add-ons on your browser to free up space.
In order to actualize these effect, go into your web browser�s Extensions or Add-ons manager and remove add-ons which you think that you don�t need the feature.
Note: You should also consider enabling click-to-play plug-ins. Preventing Flash and other content from loading will prevent unimportant Flash content from using CPU time.
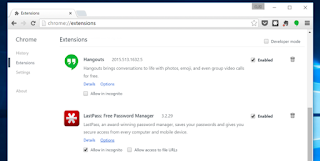
Scan for Malware and Adware
Scanning your computer will also help in free up some space in your computer, for instance there may be some malware which may be slowing other applications from running effectively on your computer. You should also scan it with Malwarebytes, which catches a lot of �potentially unwanted programs� (PUPs) that most antivirus programs tend to ignore. These programs try to sneak onto your computer when you install other software, and you almost certainly don�t want them.
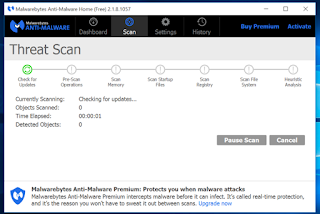
Free Up Disk Space
In case your system hard disk is almost full and this can slow your system from been so effectively, in this instance you don�t need any third-party applications to accomplish these task with running the Disk Cleanup tool which is included in Windows can help quite a long way a little bit.
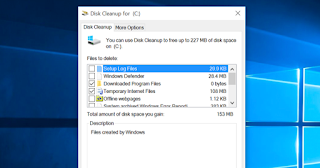
Defragment Your Hard Disk
Defragmenting your hard disk actually shouldn�t be necessary on modern versions of Windows. It�ll automatically defragment mechanical hard drives in the background. Solid-state drives don�t really need traditional defragmentation, although modern versions of Windows will �optimize� them � and that�s fine.
You shouldn�t worry about defragmentation most of the time. However, if you do have a mechanical hard drive and you�ve just put a lot of files on the drive � for example, copying a huge database or gigabytes of PC game files � those files might be defragmented because Windows hasn�t gotten around to defragmenting them yet. In this situation, you might want to open the disk defragmenter tool and perform a scan to see if you need to run a manual defrag program.
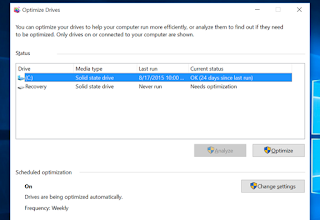
Uninstall Programs Not Use Often
In order to free up some space for your PC and increase your system speed, you need to uninstall some the applications that you don�t normally use so often. Some of those applications may contain some background applications unknowingly to you but uninstalling these applications will help in freeing up some space for your PC.
To do this, go to your Control Panel>Programs>Programs and Features and select the program or application that you want uninstall.
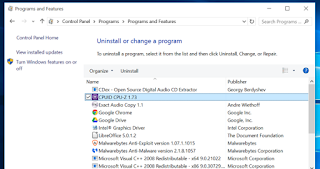
Reset Your PC / Reinstall Windows
If the other tips here didn�t work out for or didn�t fix your problem, the one timeless solution to fix Windows problems aside from rebooting your PC, of course is getting a fresh Windows installation.
On modern versions of Windows that is, Windows 8, 8.1, and 10 it�s easier to get a fresh Windows installation than ever. You don�t have to get Windows installation media and reinstall Windows. Instead, you can simply use the �Reset your PC� feature built into Windows to get a new, fresh Windows system. This is similar to reinstalling Windows and will wipe your installed programs and system settings while keeping your files.
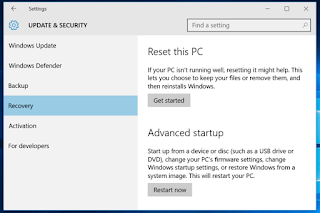
If you have been following DBENCO PLANET community and you know other method to free up space on windows, never hesitate to share your own idea for other community members to benefit from it.
Subscribe to:
Post Comments (Atom)
No comments:
Post a Comment